How to schedule a meeting with the "Connect" feature?
Scheduling meetings can sometimes be tricky, but the trickle app makes it easy with its Connect feature. Trickle helps you plan meetings smoothly, whether they are in-person or online. In this guide, we will show you step-by-step how to set up a meetings, add participants, and choose your availability.
-
On your homepage, look for a green circle at the bottom center with the trickle logo.
-
Click on the logo to open the Connect feature, by clicking on "Connect".
1. Access Connect flow


2. Start a new meeting
Enter a title that describes the type of meeting you want to schedule.
If needed, add a brief description of the meeting to provide more context.


-
At the bottom of the screen, you will find options to choose from various meeting templates. Select the type of meeting (e.g., at the office).

-
After selecting a template, click on "Next", in the top right corner, to continue.
3. Set meeting details
-
If the meeting is in-person, enter the location. If the meeting is online, toggle on the video conference link option.
-
Specify how long the meeting will last by selecting the duration.

-
Under "Constraints" click on the days you are available for the meeting.
-
Under "During" you can select when you are available (e.g., working hours, morning, or afternoon) based on the type of meeting you have selected.

Once you have set your availability, click on "Next" to continue.
4. Add participants
Inviting a trickle user
-
To invite someone to the meeting, click on "Add contacts" at the bottom left.

-
If the person is already in your contact list, select them.
-
If they are not, see - how to add a contact to your list.
-
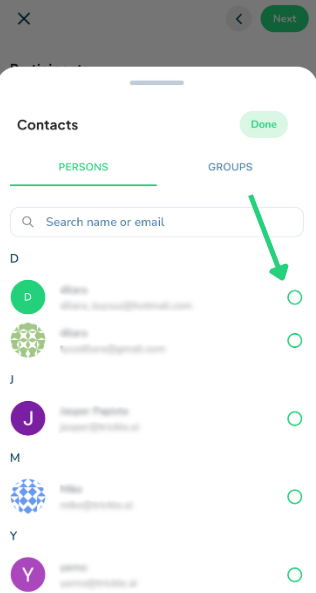
-
If you want to invite your entire team, click on 'Groups' to select the group you wish to invite.
-
If you want to have a group set up, see - how to create a group in your contact list.
-

-
After adding all participants, proceed by clicking "Next".
Inviting a non-trickle user
-
If the person you want to meet with in your contact list does not use trickle, we will send your availability via email to that non-trickle user.
-
If they are not in your contact list, see - how to add a contact to your list.
-
-
To proceed, click "Next".

-
Fill in the days and times you are available.
-
Click on "Share" to send the availability to the non-trickle user.

5. Finalize meeting date and time
-
Choose the date and time for your meeting from the calendar.
-
Once you have selected the appropriate date and time, click 'Next'.

-
You will see a summary of your meeting details.
-
If you need to make changes, click the arrow on the top right corner, to go back and edit the details.
-

Congratulations! You have succesfully scheduled a meeting using the Connect flow feature on the trickle app.
